环境说明
公司发了新电脑,M1 Pro 的 MacBook Pro,用了几天体验还不错,参考 makeoptim 配置了一下自己的终端。
这里介绍一下怎么在 Mac 里打造一个能让颜狗落泪的漂亮终端(划掉)
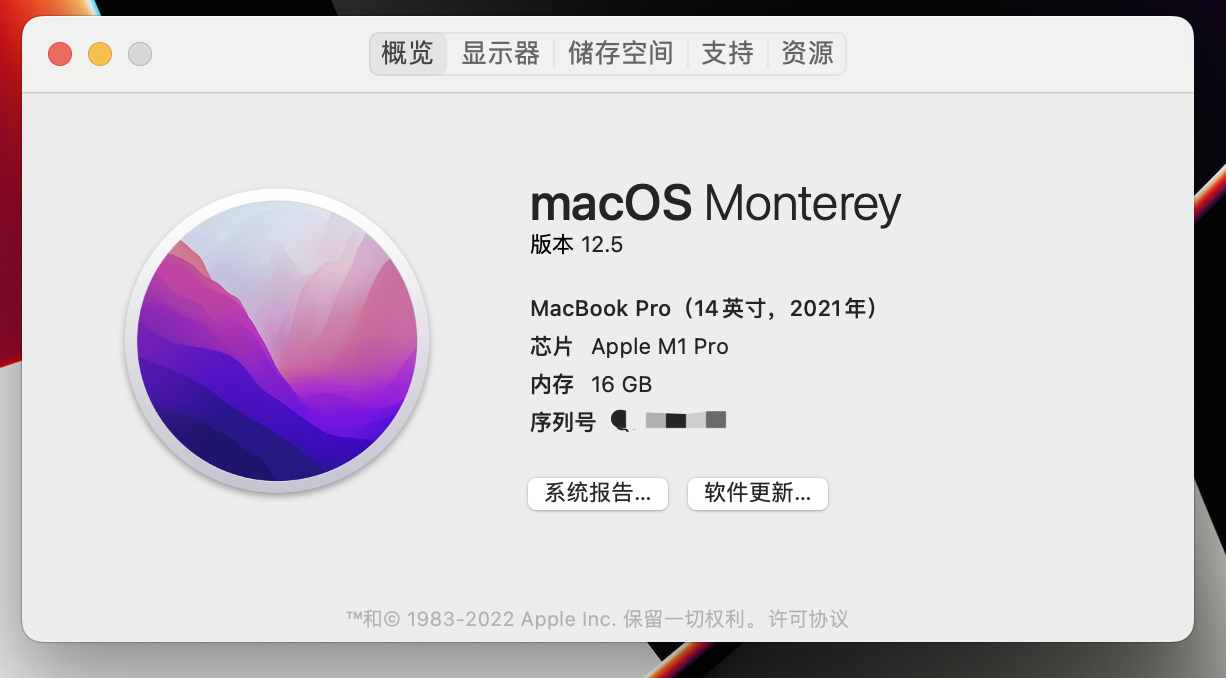
“完美”标准
- 我是颜狗,终端好看是第一标准
- 自动补全应该是一个终端的必备需求
- 最好有语法高亮
- 最好能通过键盘唤醒
大概长这样:
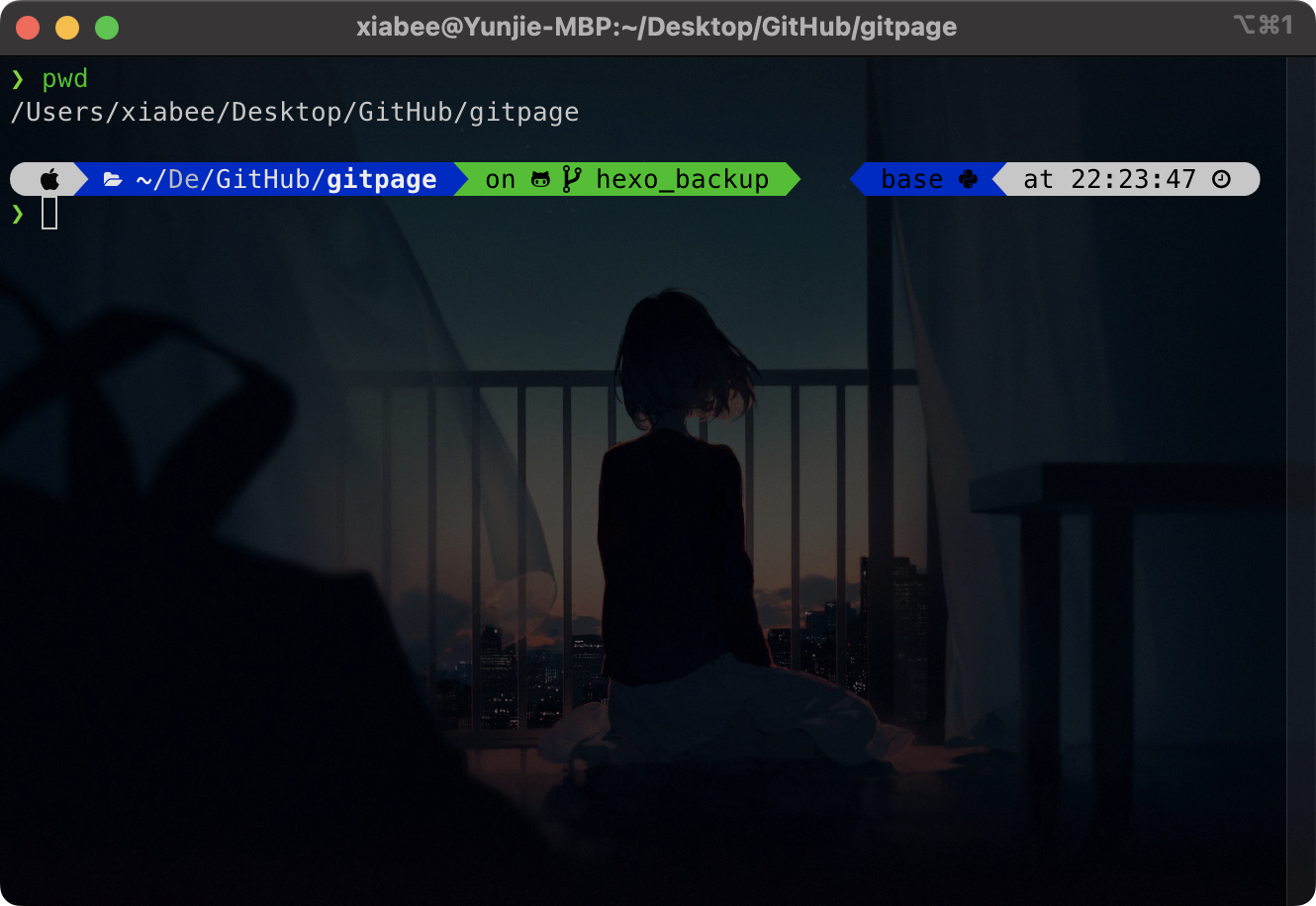
准备工作
需要安装一些软件 / 字体等
字体
后面会用到 p10k 相关字体,前往 https://github.com/romkatv/powerlevel10k#manual-font-installation 下载并安装 MesloLGS NF Regular.ttf 即可。
iTerm2
下载与安装
一个终端工具,新款的 Mac 应该有预装,如果没有的话可以去官网下载安装一个。
在 Application 目录下,找不到的话也可以 command + [space] 进行查找:

完全磁盘访问权限
注:建议为 iTerm2 打开完全磁盘访问权限,避免出现默认 Terminal 能够执行正确,iTerm2 因为权限问题导致执行有误的情况。
- 左上角苹果图标 ➡️ 系统偏好设置
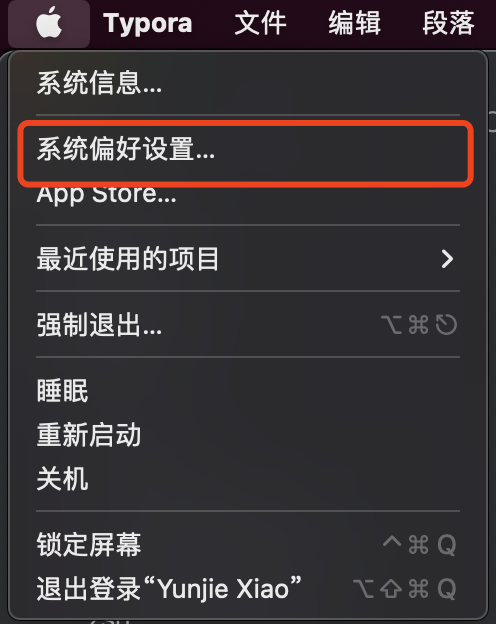
- 系统偏好设置 ➡️ 安全性与隐私 ➡️ 隐私 ➡️ 完全磁盘访问权限 ➡️ iTerm
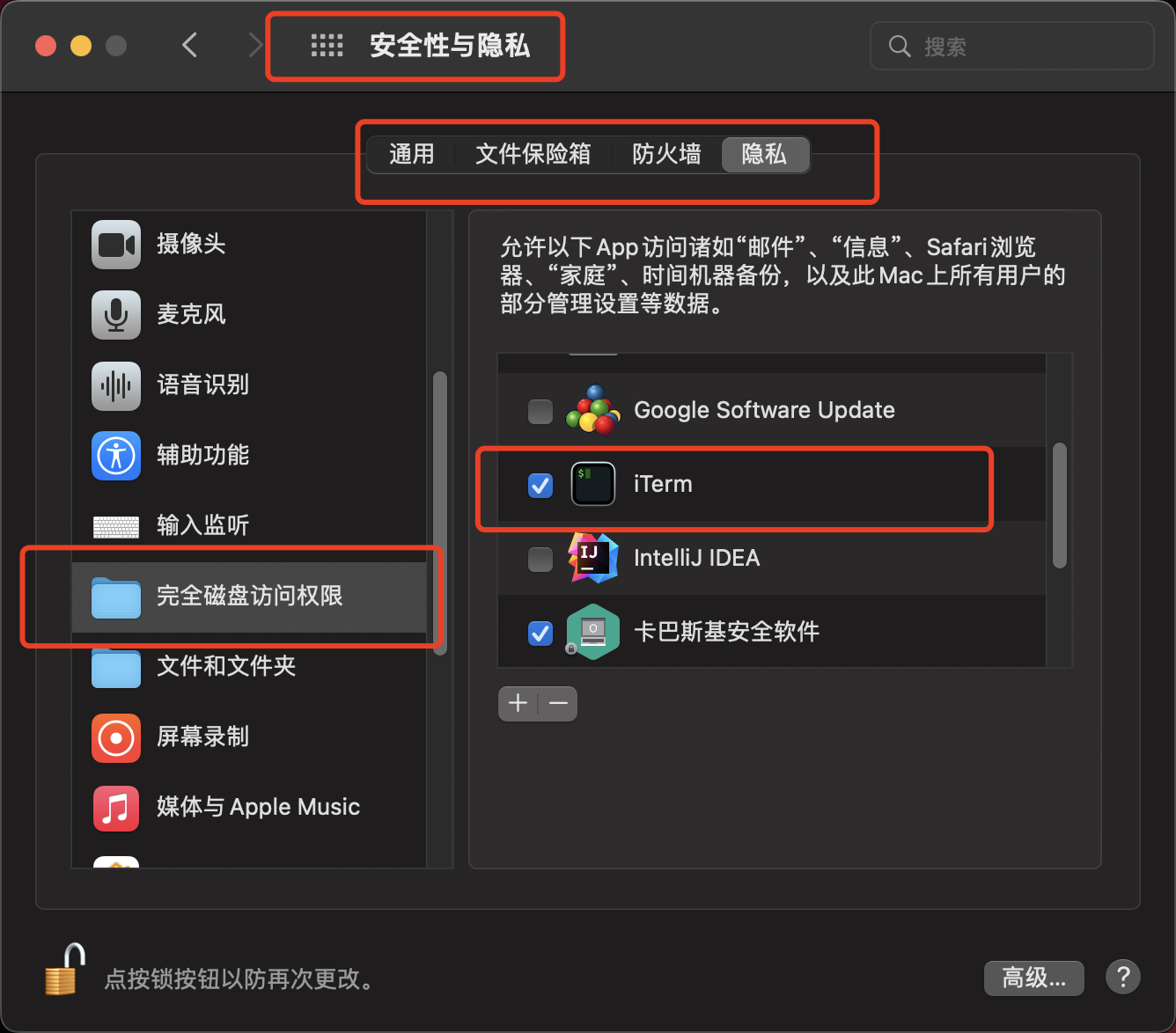
设置背景
- 点击屏幕左上角
iTerm2➡️Preferences➡️Profiles➡️Profile Name选中对应配置文件 ➡️Window➡️Background Image

zsh
Mac 系统默认安装了 zsh ,用以下命令把默认 Shell 改成 zsh 就行:
1 | chsh -s /bin/zsh |
oh-my-zsh
Oh My Zsh is a delightful, open source, community-driven framework for managing your Zsh configuration. It comes bundled with thousands of helpful functions, helpers, plugins, themes, and a few things that make you shout…
下载与安装
Oh-my-zsh 官方支持 curl 和 wget 两种方式安装,看 Mac 里面安装了哪个工具就用哪个
后续再来介绍如何配置 homebrew 并利用 brew 来安装软件
1 | sh -c "$(curl -fsSL https://raw.github.com/ohmyzsh/ohmyzsh/master/tools/install.sh)" |
命令执行成功后,不需要配置,直接把 oh-my-zsh 安装在 ~/.oh-my-zsh 目录下,并载入默认配置:
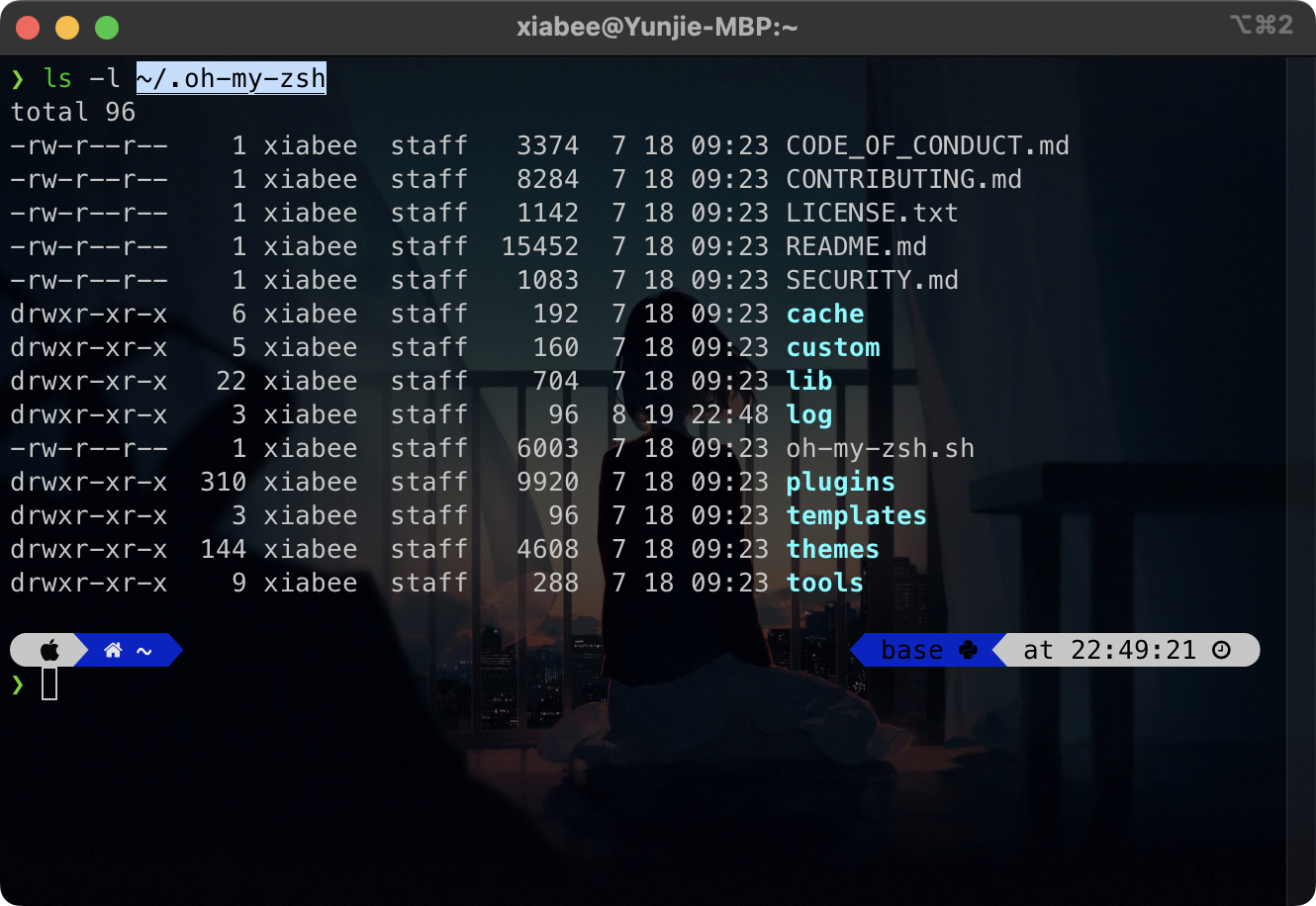
切换主题
修改主题则只需要修改 ~/.zshrc 中的 ZSH_THEME="" 字段,并将相应主题下载到 ~/.oh-my-zsh/themes 中:

Powerlevel10k
俗称 p10k,是目前 Oh-my-zsh 里面最流行的主题之一,也是我最喜欢的一个主题
因为懒癌晚期,不喜欢自己定制配置文件,直接跑别人写好的定制脚本就行
下载与安装
1 | git clone --depth=1 https://gitee.com/romkatv/powerlevel10k.git ${ZSH_CUSTOM:-~/.oh-my-zsh/custom}/themes/powerlevel10k |
修改 zsh 配置文件
修改之前最好提前安装前述的 MesloLGS NF Regular.ttf 字体。
如上述,修改 ~/.zshrc 文件,将主题字段改为 ZSH_THEME="powerlevel10k/powerlevel10k"
然后保存退出,重新载入配置文件:
1 | source ~/.zshrc |
重载配置文件后,会自动启动 p10k 的安装程序:

重置 p10k
如果上一次写入配置文件成功,直接执行以下命令,重新配置主题:
1 | p10k configure |
如果写入配置文件不成功,重载 zsh 配置文件,重新启动 p10k 的安装程序:
1 | source ~/.zshrc |
插件配置
这部分不是必须,但是可以让终端更好看 ✅
部分插件需要用到 homewbrew,后续文章会详细介绍 homebrew(下次一定写,这次先鸽了x)
autojump
autojump 可以记录下之前 cd 命令访过的所有目录,下次要去那个目录时不需要输入完整的路径,直接 j somedir 即可到达,甚至那个目标目录的名称只输入开头即可,实现了目录的自动补全。
下载与安装
有两种常见的安装方式,包管理器安装和源码安装:
包管理器 brew 安装:
1 | brew install autojump |
源码安装:详情可见官网
1 | git clone git://github.com/wting/autojump.git |
配置
在 zsh 的配置文件 ~/.zshrc 中的 plugins 中加入 autojump。

然后重载 ~/.zshrc ,启用插件
1 | source ~/.zshrc |
zsh-syntax-highlighting
zsh-syntax-highlighting 终端命令语法高亮插件。
执行以下命令,安装 zsh-syntax-highlighting
1 | git clone https://github.com/zsh-users/zsh-syntax-highlighting.git ${ZSH_CUSTOM:-~/.oh-my-zsh/custom}/plugins/zsh-syntax-highlighting |
安装后,如上述,修改 ~./zshrc , 在plugins 中加入 zsh-syntax-highlighting,并重载 ~./zshrc。
zsh-autosuggestions
zsh-autosuggestions 终端命令自动推荐插件,会记录之前使用过的命令,当你输入开头时,会暗色提示之前的历史命令供你选择,可直接按右方向键选中该命令。
执行以下命令,安装zsh-autosuggestions。
1 | git clone https://github.com/zsh-users/zsh-autosuggestions ${ZSH_CUSTOM:-~/.oh-my-zsh/custom}/plugins/zsh-autosuggestions |
安装后,如上述,修改 ~./zshrc , 在plugins 中加入 zsh-autosuggestions,并重载 ~./zshrc。
VSCode 相关
默认情况下,在 VSCode 中选择 zsh 作为默认 Shell 会出现乱码现象。原因是 Oh My Zsh 配置完成后,使用了 MesloLGS NF 字体。
因此,修复乱码只需要在设置中找到 terminal font,设置成 MesloLGS NF 即可。
command + ,打开设置 ➡️ 搜索terminal font➡️ 修改字体为MesloLGS NF

最终效果
iTerm:

VScode:
